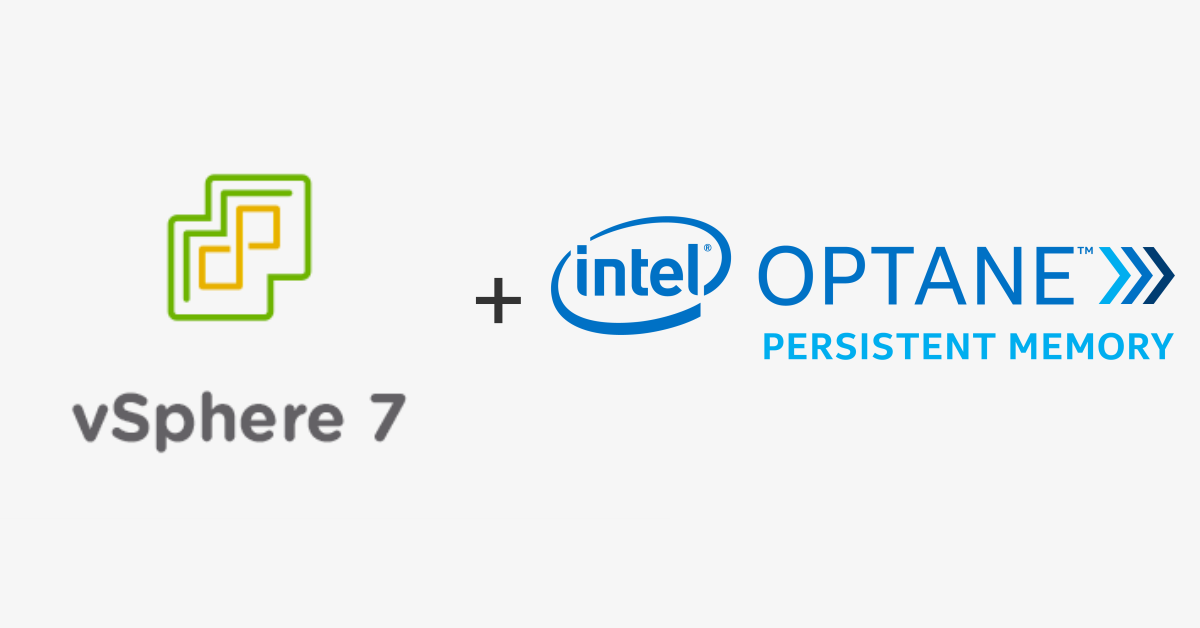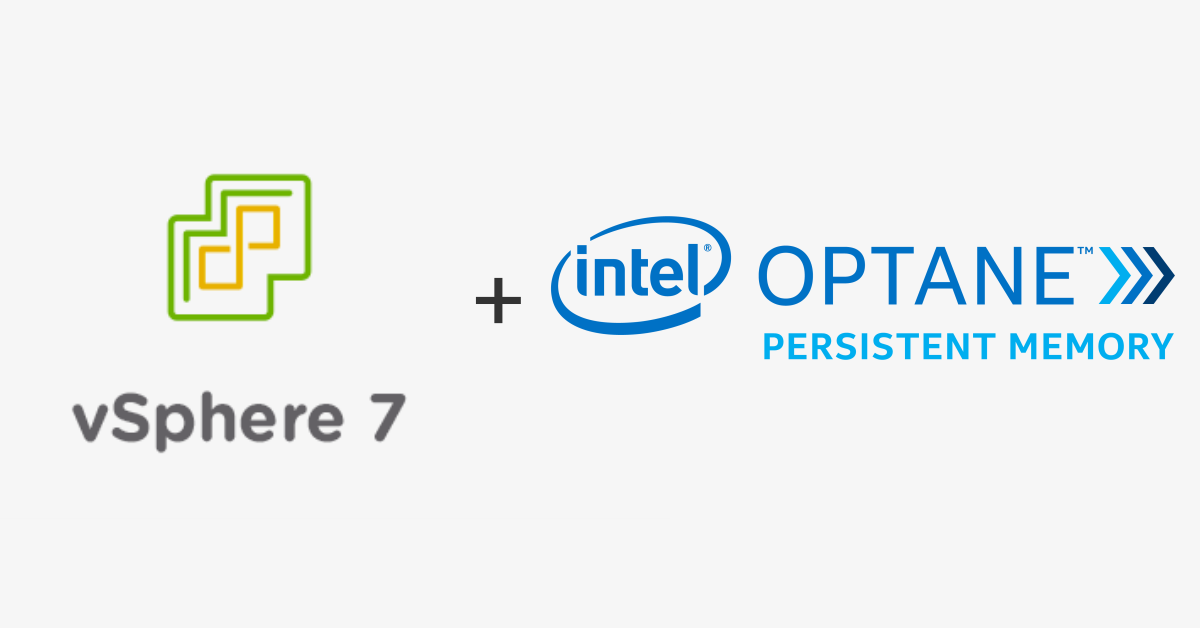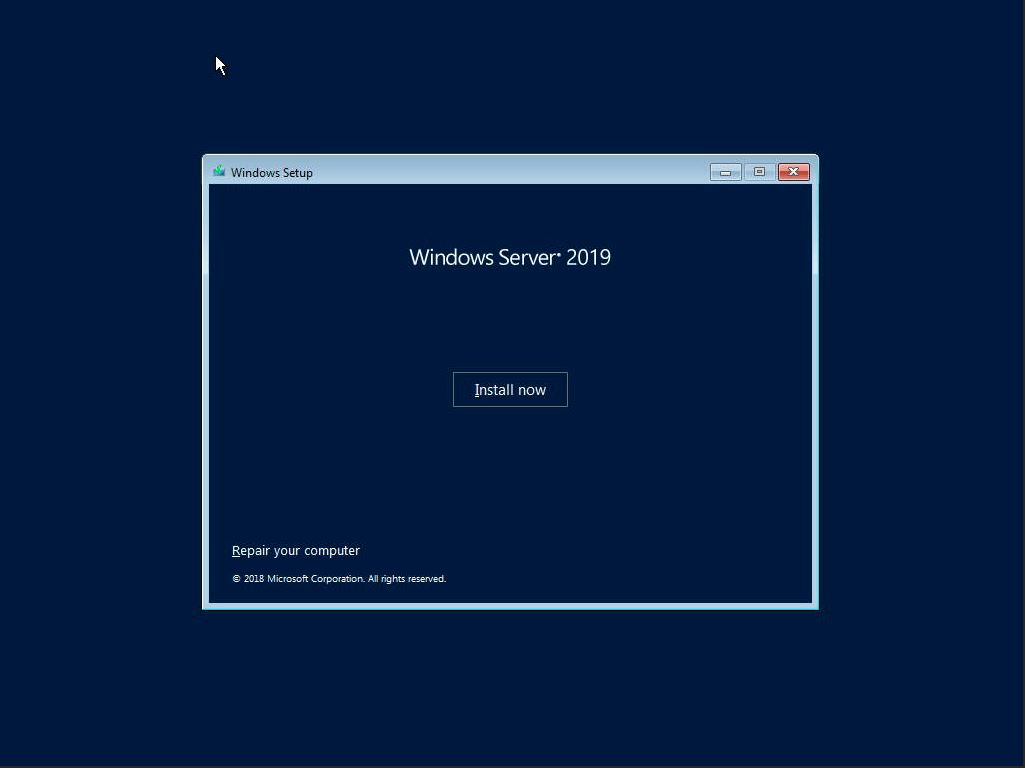How To Install and Boot VMWare VSphere/ESXi from Persistent Memory (or not)
Posted on December 26, 2019 • 2 minutes
In a previous post I described how to install and boot Linux using only Persistent Memory, no SSDs are required. For this follow on post, I attempted to install VMWare VSphere/ESXi v7.0u2 onto the persistent memory.
TL;DR - It doesn’t work. The installer doesn’t list the PMem devices, and I was unable to find a way to manually select the PMem device(s).
I assume you followed the previous post to configure sector namespaces that we’ll use to install ESXi.
Create a Bootable VMWare VSphere/ESXi USB Drive
You can download an evaluation copy of VMWare VSphere/ESXi from https://www.vmware.com/go/get-free-esxi . You will need to login or create a new account before downloading.
Once the ISO has been downloaded, identify and wipe the USB drive:
$ sudo lsblk -o +model
NAME MAJ:MIN RM SIZE RO TYPE MOUNTPOINT MODEL
sda 8:0 1 29.9G 0 disk Flash Drive FIT
$ sudo wipefs -a /dev/sda
/dev/sda: 5 bytes were erased at offset 0x00008001 (iso9660): 43 44 30 30 31
/dev/sda: 2 bytes were erased at offset 0x000001fe (dos): 55 aa
/dev/sda: 8 bytes were erased at offset 0x00000200 (gpt): 45 46 49 20 50 41 52 54
/dev/sda: calling ioctl to re-read partition table: Success
Use the dd utility to write the ISO contents to the USB device.
$ sudo dd if=VMware-VMvisor-Installer-7.0U2a-17867351.x86_64.iso of=/dev/sda bs=8M status=progress oflag=direct
Install VMWare vSphere/ESXi
Reboot the system and press F6 to enter the Boot Manager. Select the USB device for the installation media.
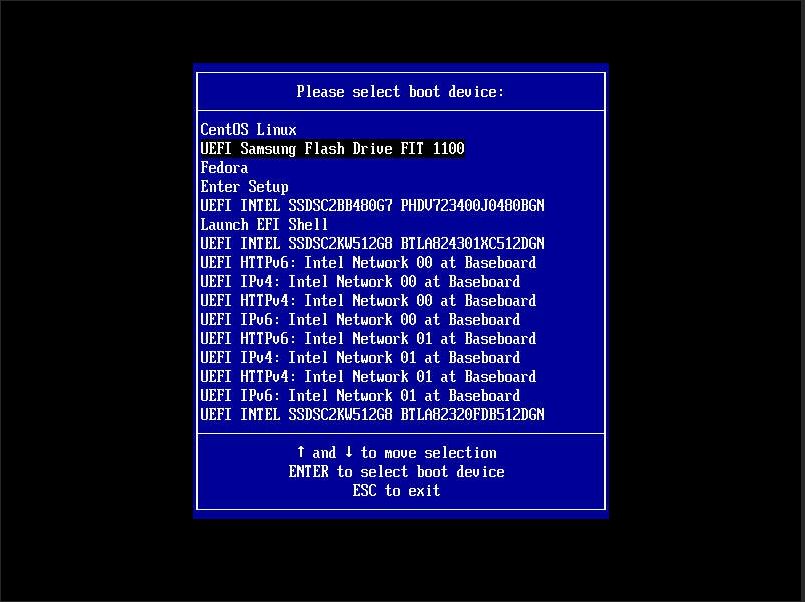
After a few moments, you should be presented with the Welcome screen.
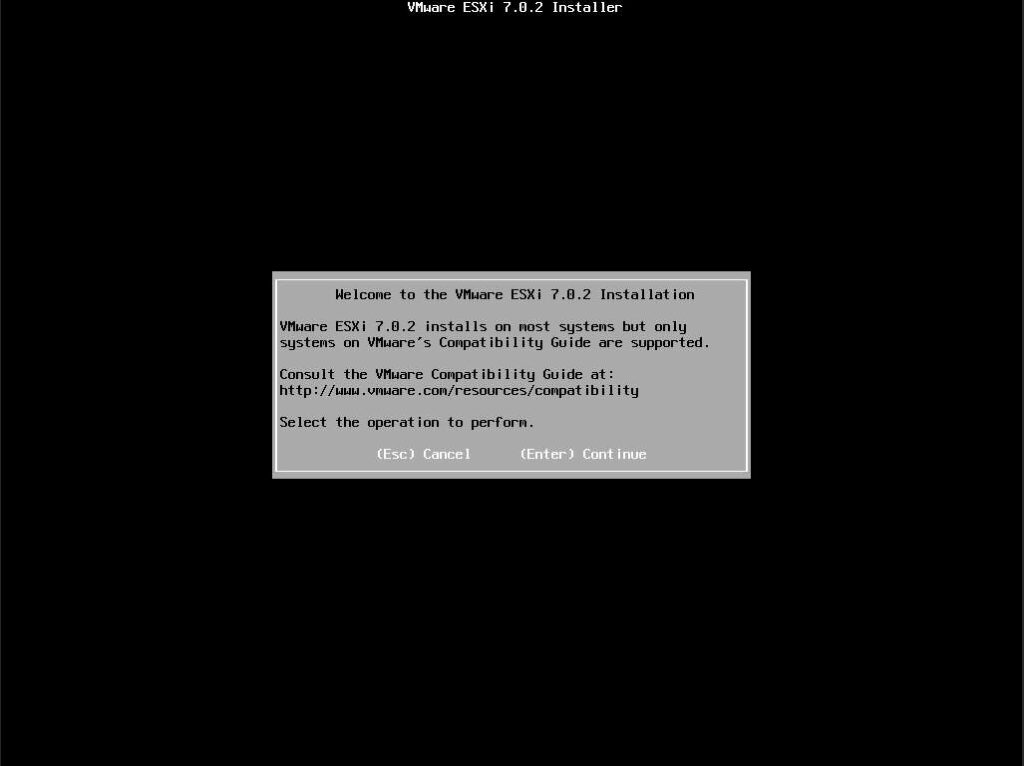
Press Enter to continue and accept the EULA agreement using F11
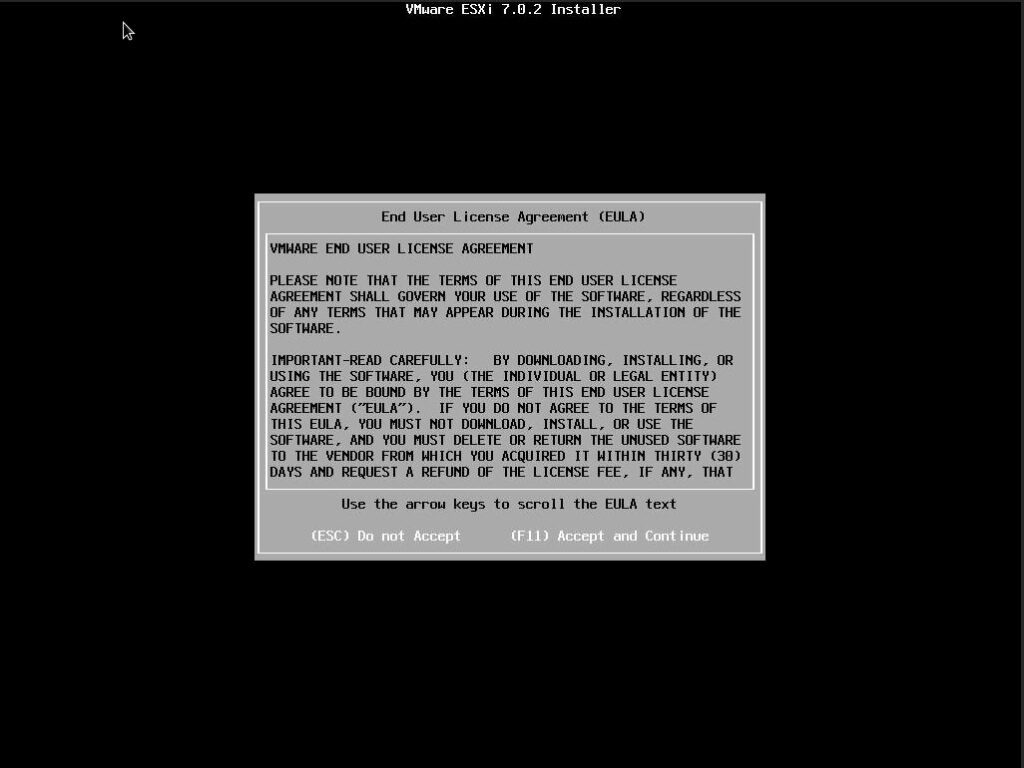
Unfortunately, none of the PMem devices are listed in the available drives to install vSphere/ESXI, and I see no way to manually add them.
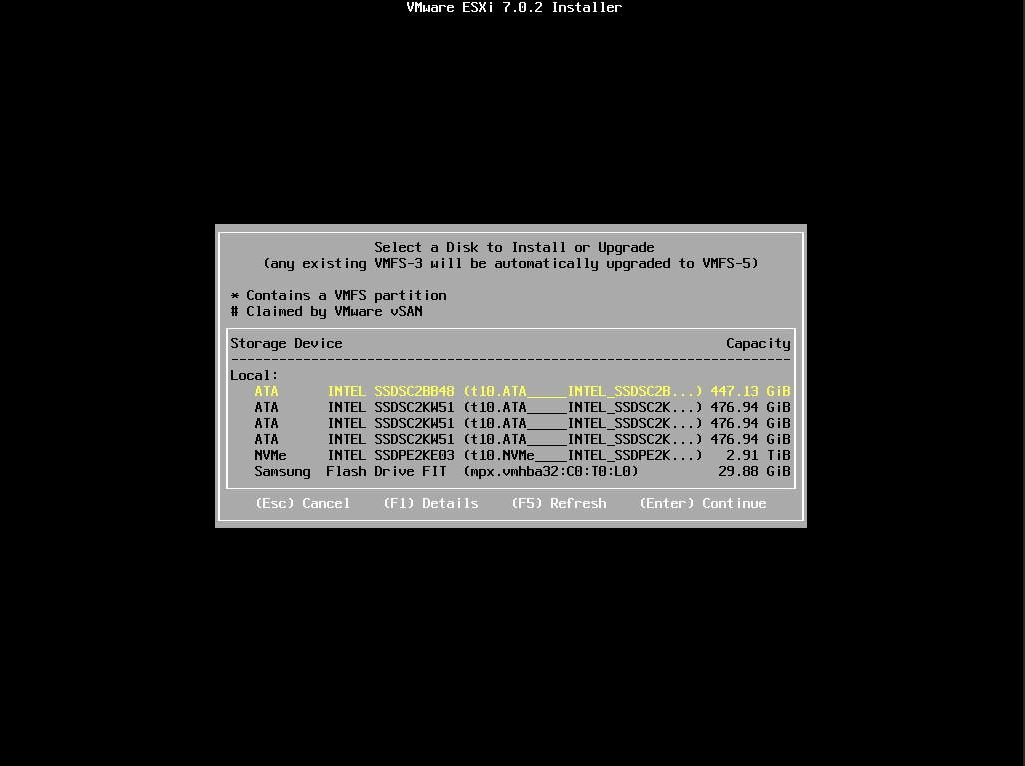
Since I can’t select the PMem device(s), there’s no way to continue with the installation. My experiment ended here.