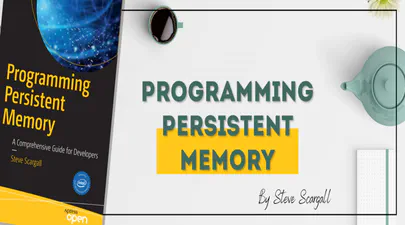Understanding Memory Usage with `smem`
- Steve Scargall
- How to , Linux
- August 20, 2024
Memory management is crucial for Linux administrators and developers, especially when optimizing performance for resource-intensive applications. While tools like top and htop are commonly used to monitor system performance, they often don’t provide enough detail regarding memory usage breakdown. This is where smem comes into play.
What is smem?
smem is a command-line tool that reports memory usage per process and provides better insight into shared memory than most traditional tools, taking shared memory pages into account. Unlike top or htop, which primarily display RSS (Resident Set Size), smem can also show USS (Unique Set Size), which is a better metric for understanding how much memory would be freed if a particular process were terminated. This blog will guide you through using smem, explaining these critical memory metrics and providing comparisons to more familiar tools.
Understanding Memory Metrics: RSS vs. USS
Before diving into smem usage, it’s important to understand two key memory metrics:
- Resident Set Size (RSS): RSS represents the portion of a process’s memory that is held in RAM. This includes memory shared with other processes (e.g., shared libraries). Tools like
toporhtopdisplay RSS, which gives a general sense of how much memory a process is using, but it doesn’t differentiate between shared and exclusive memory. - Unique Set Size (USS): USS measures the amount of memory that is used exclusively by a process, without considering shared memory. This is important because USS indicates how much memory would actually be released if the process were terminated. It provides a more accurate reflection of a process’s individual memory footprint.
- Proportional Set Size(PSS): The unshared memory (USS) plus a process’s proportion of shared memory is reported as the PSS (Proportional Set Size). The USS and PSS only include physical memory usage. They do not include memory that has been swapped out to disk.
Installing smem
To install smem on Debian, Ubuntu, and Mint, you can use the following command:
sudo apt install smem
Once installed, you are ready to start analyzing memory usage.
Basic Usage of smem
The simplest way to use smem is to run it without any options. This provides an overview of the memory usage by all processes, displaying important metrics such as PID (Process ID), User, Command, RSS, PSS (Proportional Set Size), and USS.
smem
Output example:
PID User Command Swap USS PSS RSS
726 root /usr/libexec/upowerd 0 11984 13736 25312
1432 user /usr/libexec/tracker-miner 0 10840 12934 23764
In the output:
- USS (Unique Set Size): Shows the unique memory used by the process.
- PSS (Proportional Set Size): An estimate of how much memory the process is using, considering shared memory divided proportionally across processes.
- RSS (Resident Set Size): Shows how much memory the process has in RAM.
Viewing USS for All Processes
You can sort the output by USS to see which processes are using the most unique memory:
smem -s uss
Output example:
$ smem -s uss
PID User Command Swap USS PSS RSS
1882 user -bash 0 2044 2501 5304
1783 user /lib/systemd/systemd --user 0 3052 4359 9644
1575618 user /usr/bin/python3 /usr/bin/s 0 8684 9822 14128
This command will display the processes sorted by USS, allowing you to easily identify memory hogs.
Viewing Memory Usage as Percentages
Sometimes, it’s helpful to view memory usage as a percentage of total system memory. To do this, use the -p flag:
smem -p
Output example:
$ smem -p
PID User Command Swap USS PSS RSS
1882 user -bash 0.00% 0.03% 0.03% 0.07%
1783 user /lib/systemd/systemd --user 0.00% 0.04% 0.05% 0.12%
1732035 user /usr/bin/python3 /usr/bin/s 0.00% 0.11% 0.12% 0.17%
This will include percentage columns for USS, PSS, and RSS, making it easier to understand how much of your system’s memory is being consumed by individual processes.
Viewing USS for a Specific Process
If you want to drill down into the memory usage of a specific process, use the -P flag with a process ID (PID). This allows you to view USS, PSS, and RSS for that particular process.
smem -P <PID>
Example:
$ smem -P 1732035
PID User Command Swap USS PSS RSS
1944111 user /usr/bin/python3 /usr/bin/s 0 8032 9120 13328
This will show detailed memory information for the process with PID 1432.
Advanced Options
smem comes with several advanced options that allow further customization of the output:
- Show Totals: You can use the
-tflag to show the total memory usage for all processes.
smem -t
Output example:
$ smem -t
PID User Command Swap USS PSS RSS
1882 user -bash 0 2044 2497 5304
1783 user /lib/systemd/systemd --user 0 3052 4360 9644
2025476 user /usr/bin/python3 /usr/bin/s 0 8556 9675 13900
-------------------------------------------------------------------------------
3 1 0 13652 16532 28848
- Filter by User: To filter memory usage by a specific user, use the
-Uoption followed by the username:
smem -U user
- Graphs: For a visual representation of memory usage,
smemalso supports pie charts and bar graphs. For instance:
smem --pie uss
smem --bar uss
Supported options to generate the charts are:
command process command line maps total number of mappings name name of process pid process ID pss proportional set size (including sharing) rss resident set size (ignoring sharing) swap amount of swap space consumed (ignoring sharing) user owner of process uss unique set size vss virtual set size (total virtual memory mapped)
Comparing smem to Other Tools
While tools like top, htop, and ps provide a good overview of system performance and memory usage, they lack the ability to distinguish between shared and unique memory effectively.
topandhtop: These tools display RSS but don’t differentiate between memory that is shared across processes and memory that is uniquely used by a process. This makes them less precise for detailed memory analysis, especially in environments where shared libraries are prevalent.ps: Thepscommand can display RSS but, similar totop, lacks insight into how memory is shared or unique to processes.
Conclusion
For Linux administrators and developers, understanding how memory is being used by individual processes is crucial, especially when optimizing applications or troubleshooting memory leaks. Tools like smem provide a deeper level of insight than more common utilities like top or htop. By focusing on USS, administrators can make more informed decisions about memory optimization, knowing exactly how much memory would be freed when terminating a process.
Whether you are investigating an application’s memory usage or trying to pinpoint inefficiencies in your system, smem gives you the detail you need to make data-driven decisions.